How to Save Final Version Without Track Changes
 Please Note: This article is written for users of the following Microsoft Word versions: 2007, 2010, 2013, 2016, 2019, and Word in Office 365. If you are using an earlier version (Word 2003 or earlier), this tip may not work for you. For a version of this tip written specifically for earlier versions of Word, click here: Tracked Changes Won't Go Away.
Please Note: This article is written for users of the following Microsoft Word versions: 2007, 2010, 2013, 2016, 2019, and Word in Office 365. If you are using an earlier version (Word 2003 or earlier), this tip may not work for you. For a version of this tip written specifically for earlier versions of Word, click here: Tracked Changes Won't Go Away.
Tracked Changes Won't Go Away
Kathryn is experiencing a problem related to Word's Track Changes feature. It seems that when a document has tracked changes, and those changes are eventually all accepted, they don't really go away. As a final step, she changes the view of the document to "Final" and saves it, but when the document is next opened, it has reverted to "Final Showing Markup"—and all the changes are back again.
Here is the way that Track Changes is supposed to work in Word. When you turn it on, any edits you make are noted in the document as "markup." This markup is supposed to be visible on the screen, provided you are viewing the document as "Final Showing Markup." You can either temporarily hide the markup (change the view to "Final"), or you can get rid of the markup by resolving the changes (accept or reject them). If all of the changes are resolved, then there should be no difference between the two views ("Final Showing Markup" and "Final") because there is no longer any markup to show.
With that understanding, if you go through a document and resolve all the changes, there should be no need to change the view to "Final" as the only reason to use that view is to temporarily hide changes. Yet, there are no changes left because you've resolved them all. The only reason to switch the view to "Final" is if you haven't resolved all the changes.
So, there are two possibilities in Kathryn's case. If the changes have not truly been resolved (individually or collectively accepted or rejected), then the problem is related to the view changing from "Final" to "Final Showing Markup" when the document is reopened. If this is the problem, then it is probably a simple fix. Follow these steps:
- Display the Word Options dialog box. (In Word 2007 click the Office button and then click Word Options. In Word 2010 or a later version, display the File tab of the ribbon and then click Options.)
- Click the Trust Center option at the left of the dialog box.
- Click the Trust Center Settings button. Word displays the Trust Center dialog box.
- Click Privacy Options at the left of the dialog box. (See Figure 1.)
- Clear the Make Hidden Markup Visible when Opening or Saving check box.
- Click OK.
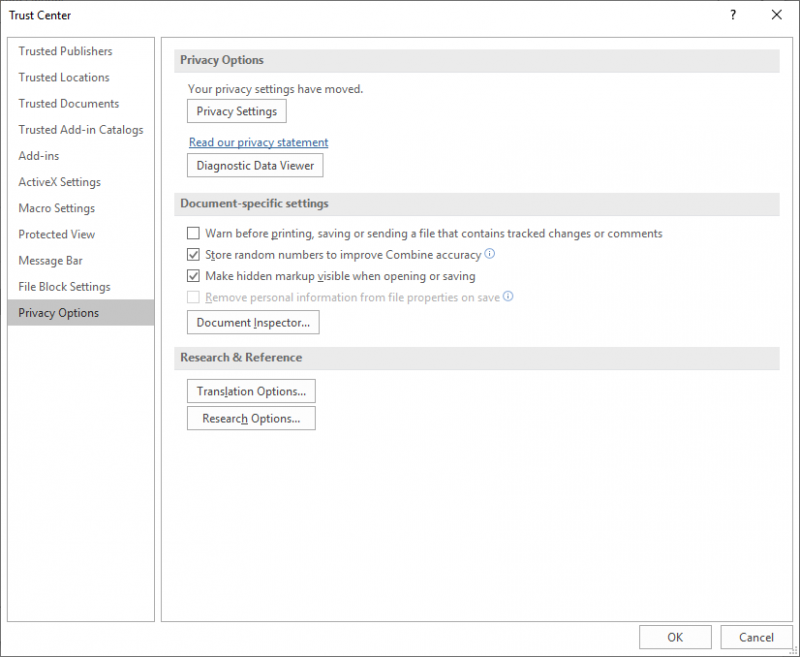
Figure 1. The Privacy Options of the Security Center dialog box.
It should probably go without saying, that while you can change the privacy options on your system, you can't change them on someone else's system. Thus, if your document has hidden markup, sending the document to someone else will cause that markup to be visible when they open it on their system. (Assuming, of course, that they haven't made the same change to their privacy settings.)
The second possibility in Kathryn's case is that the changes have truly been resolved, but that the document is being overwritten by an older version of the document. This could happen in a networked environment—perhaps two people have copies of the document and are essentially working on them at the same time. One person gets done editing her copy, resolving all the changes, and then puts it into a network drive for the rest of the office to use. The second person works on his copy but doesn't resolve all the changes. When done (with unresolved changes), the document is copied to the network drive, overwriting the "more done" copy that was stored there before.
If this is what is happening, the solution is to make sure that each person uses a new document name before copying his or her copy to the network drive. This will avoid any overwriting that may be occurring.
WordTips is your source for cost-effective Microsoft Word training. (Microsoft Word is the most popular word processing software in the world.) This tip (6082) applies to Microsoft Word 2007, 2010, 2013, 2016, 2019, and Word in Office 365. You can find a version of this tip for the older menu interface of Word here: Tracked Changes Won't Go Away.
Author Bio
With more than 50 non-fiction books and numerous magazine articles to his credit, Allen Wyatt is an internationally recognized author. He is president of Sharon Parq Associates, a computer and publishing services company. Learn more about Allen...
MORE FROM ALLEN
Ensuring Rows and Columns are Empty
Before you go about deleting rows and columns helter-skelter, it is a good idea to determine if there is anything in the ...
Discover More
Modifying Proper Capitalization
The PROPER worksheet function is used to change the case of text so that the first letter of each word is capitalized. If ...
Discover More
Using R1C1 Formula References in a Macro
Besides the regular way of displaying formulas, Excel can also display them using what is called R1C1 format. If you are ...
Discover More
How to Save Final Version Without Track Changes
Source: https://wordribbon.tips.net/T006082_Tracked_Changes_Wont_Go_Away.html
0 Response to "How to Save Final Version Without Track Changes"
Post a Comment